Simple Smart IPTV is one of the most popular Smart TV applications in Russia, Ukraine and Belorussia. SS IPTV was the first app of LG Smart World, that provided opportunity of IPTV watching for its users . This app was high rated by jury of LG Smart TV Apps Contest 2012 and got the prise in the main nomination - The best app.
I got it from LG Content very easy to use but it works on Samsung TV see how to:
The app works on TVs of E Series and higher
Install SS IPTV on Samsung Smart TVs of E series
Install SS IPTV on Samsung Smart TVs of F Series
Install SS IPTV on Samsung Smart TVs of J Series
This way may not work for some devices
I got it from LG Content very easy to use but it works on Samsung TV see how to:
The app works on TVs of E Series and higher
Install SS IPTV on Samsung Smart TVs of E series
- Press SMART TV button on your RC.
- Press red (A) button to enter in account
- Create account with login develop and any 6-digit pass
- Press red (A) button again end enter, using just created develop account
- Press on your RC blue (B) button if you have D Series TV or Tools button if you have E Series TV
- Select Settings-> Development -> Setting Server IP
- In menu appeared enter 91.122.100.196
- Chooske User Application Synchronization.
- SS IPTV should appear in apps' list when the installation is finished
Install SS IPTV on Samsung Smart TVs of F Series
- Press MENU button (for TVs with touch RC - press MORE, then select MENU).
- Go to section Smart Features, Samsung Account.
- Select Enter.
- In e-mail field enter develop, the field Password leave blank (it's necessary to enter pass sso1029dev! for some models).
- Press SMART TV button, scroll to Apps and select More Apps.
- Select Options at the top right, then select IP Setting.
- Enter IP 91.122.100.196
- Return to the Options menu end press Start App Sync.
- SS IPTV should appear in apps' list when the installation is finished
- Press MENU button (for TVs with touch RC - press MORE, then select MENU).
- Go to section Smart Features, Samsung Account.
- Select Enter.
- In e-mail field enter develop, the field Password leave blank.
- Press SMART TV button, scroll to Apps and select More Apps.
- On any of the installed apps, hold the Enter button down for few seconds
- In menu appeared select IP Setting
- Enter IP 91.122.100.196
- Enter context menu again (long press on any app) and select Start App Sync.
- SS IPTV should appear in apps' list when the installation is finished
Install SS IPTV on Samsung Smart TVs of J Series
- Format USB Flash Drive into FAT32
- Create on your USB Flash Drive the folder named userwidget
- Download the app's archive, using the button below and copy it (without extracting) into created folder.
- Insert USB Flash Drive into TV's USB-port, installation process will start automatically
This way may not work for some devices
- Download the app's archive, using the button below
- Create in the root of USB Flash Drive the folder named ssiptv
- Extract archive in created folder
- Turn the TV on and insert USB Flash Drive in it
- Launch Smart HUB. SS IPTV should appear at the end of app's list (or in More Apps section)
Download archive for Samsung Smart TV
And now this is how to make your SMART TV working with your favorites IPTV playlist
To upload user playlist press Settings button of the main screen.
![]()
There are two ways to upload user playlist
To upload playlist by link go to Content section of the app's settings, choose External playlists subsection and click Add button bellow the screen. Enter desired playlist's title and the link of your playlist in corresponding fields and press Save button. The playlist will be available on the Main Screen trhough separeta tile.
![]()
Attantion! The playlist uploads through application server. It means, your link has to be available from external network.
To upload playlist with non-permanent code go to General subsection of the app's settings and pres Get code button. Non-permanent code can be used only 24 hours (or till new code is generated)
![]()
Enter received code here and press Add Device button
![]()
When connection was made select playlist file in your PC and upload it by pressing Save button
Internal playlist will be available thourgh tile My playlist on the Main Screen
![]()
New uploaded internal playlist replaces the older one.
Attantion! For internal playlists you may use only m3u playlists, for external playlists m3u, xspf, asx and pls formats are admissible! Playlist file has to be encoded in utf-8 for correct uploading.
All thanks to Eugene Project Leader :thum:
And now this is how to make your SMART TV working with your favorites IPTV playlist
To upload user playlist press Settings button of the main screen.
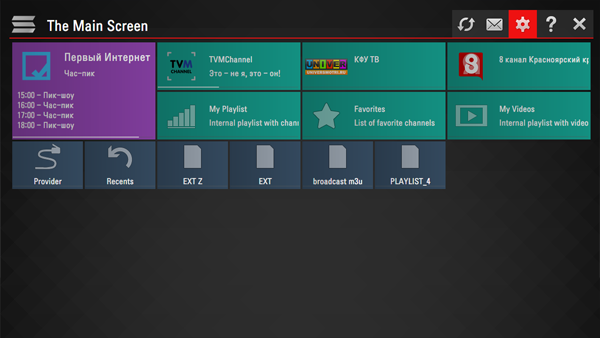
There are two ways to upload user playlist
- Uploading by link (external playlists)
- Uploading with non-permanent access code (internal playlists)
To upload playlist by link go to Content section of the app's settings, choose External playlists subsection and click Add button bellow the screen. Enter desired playlist's title and the link of your playlist in corresponding fields and press Save button. The playlist will be available on the Main Screen trhough separeta tile.
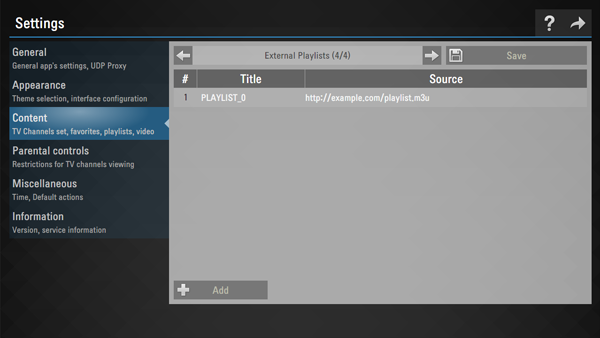
Attantion! The playlist uploads through application server. It means, your link has to be available from external network.
To upload playlist with non-permanent code go to General subsection of the app's settings and pres Get code button. Non-permanent code can be used only 24 hours (or till new code is generated)
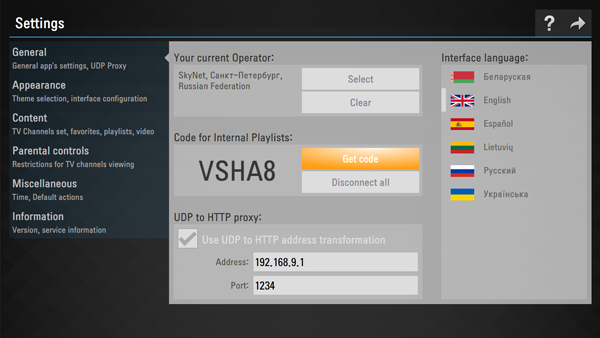
Enter received code here and press Add Device button
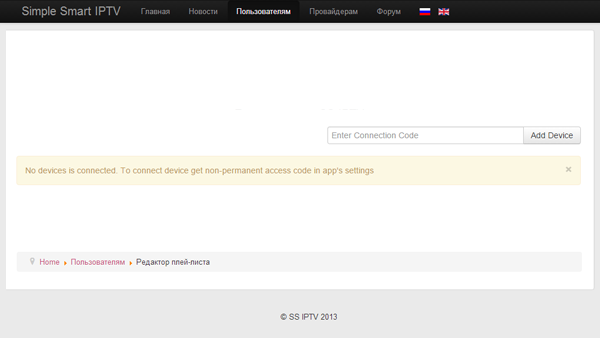
When connection was made select playlist file in your PC and upload it by pressing Save button
Internal playlist will be available thourgh tile My playlist on the Main Screen
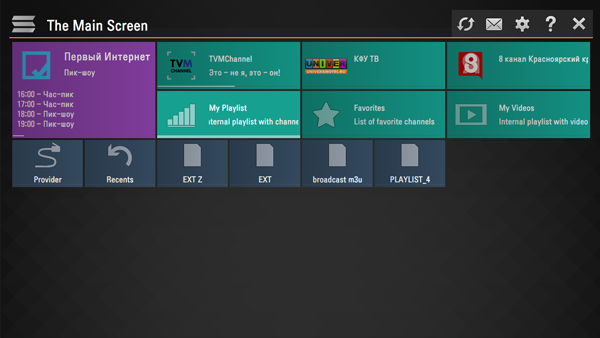
New uploaded internal playlist replaces the older one.
Attantion! For internal playlists you may use only m3u playlists, for external playlists m3u, xspf, asx and pls formats are admissible! Playlist file has to be encoded in utf-8 for correct uploading.
All thanks to Eugene Project Leader :thum: